其中某些信息可能已经过时,如果某些链接无法打开请在下方评论联系我!
前言
准备阶段
1.下载如下镜像文件
不是本站常驻人员 需要通过回复本帖方式进行查看
如果您已经登录 或 回复 请点击按钮刷新权限
新建虚拟机
1.首先打开你桌面上的VMwear软件!启动虚拟机实验平台
2.然后点击 创建新的虚拟机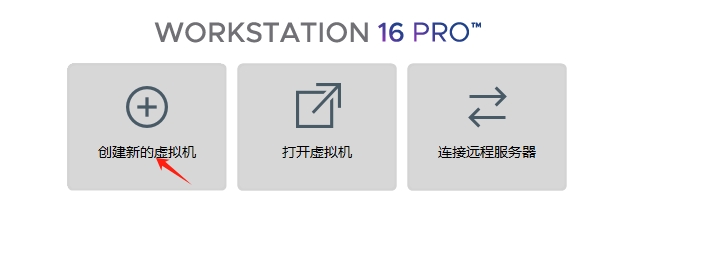
3.选择下一步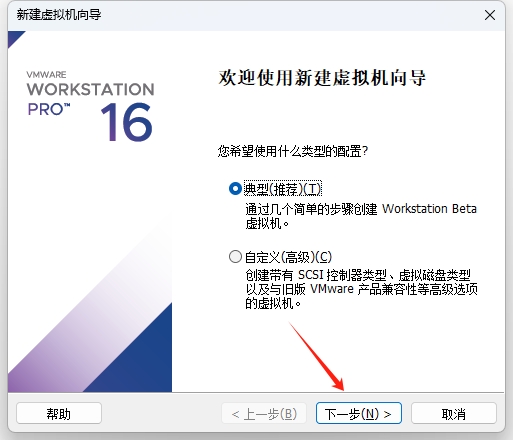
4.选择稍后安装操作系统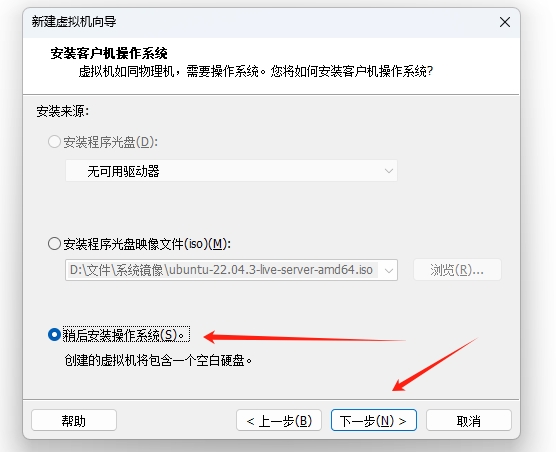
5.这里要选择Linux 然后下面选择Centos 8 64位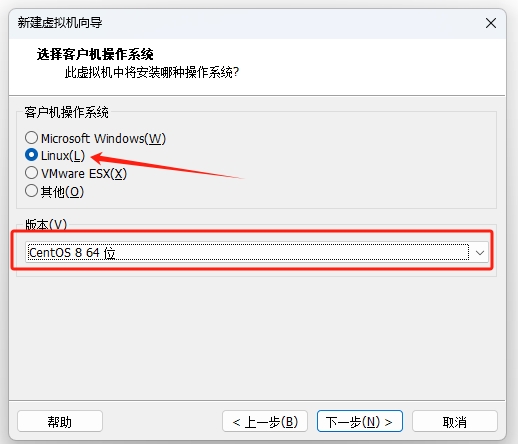
6.选择安装位置的时候如果你没有D盘那么你无需选择,如果你有D盘 请点击浏览 然后选择D盘
在D盘下新建个文件夹取名为Vmwear然后选中确定即可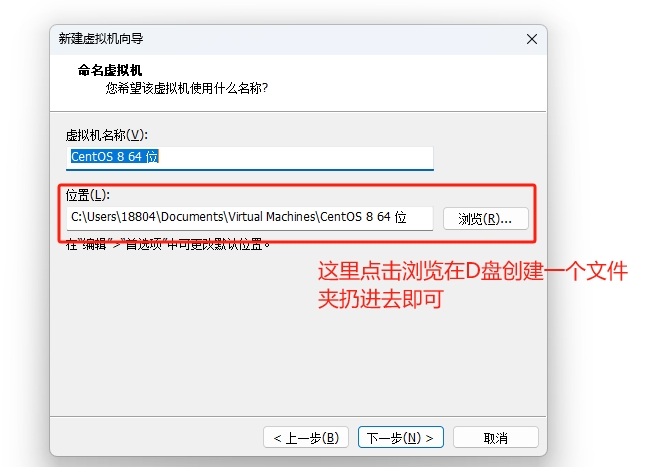
7.这里的硬盘大小给到 60G 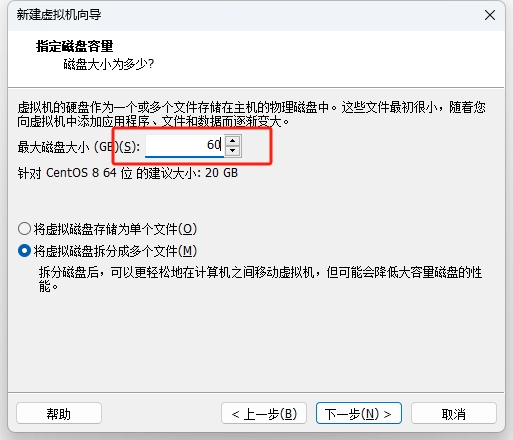
8.然后点击完成按钮完成新建虚拟机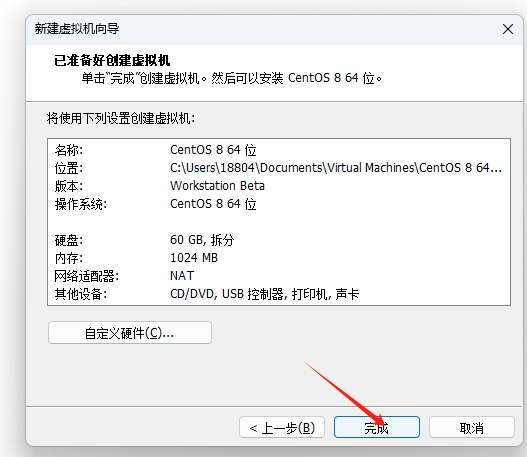
下面来修改虚拟机的参数设置
调整虚拟机参数
1.点击编辑虚拟机设置(这里只需要点一下即可,可能反应会很慢等一会就会弹出窗口)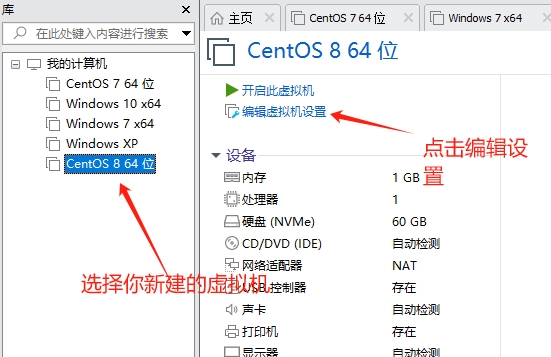
2.打开以后会有很多参数!我们只需要关注几个参数即可
1.内存:设置为8G (8192)
2.处理器 设置为 2 + 2 = 4
3.CD/DVD 选择刚才你下载的镜像文件
1)内存输入8192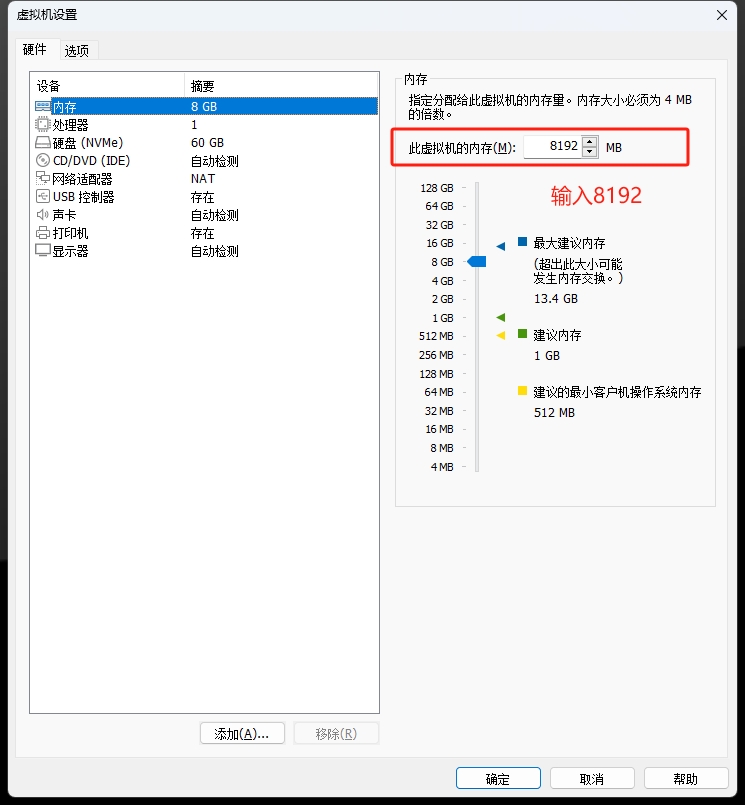
2)处理器设置 2 + 2 = 4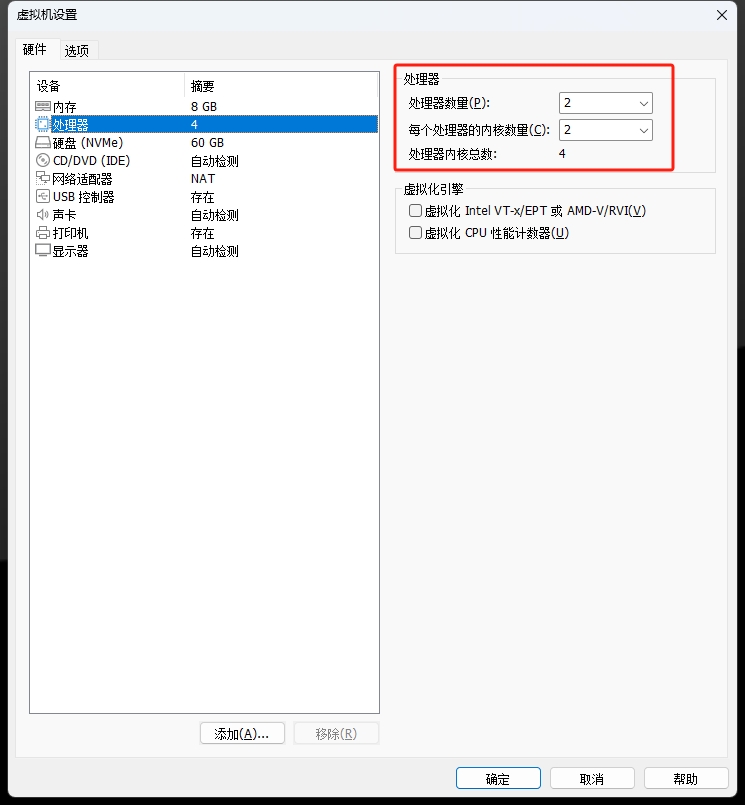
3.CD/DVD这里选择 使用ISO镜像文件 然后点击浏览选择刚才下载的镜像文件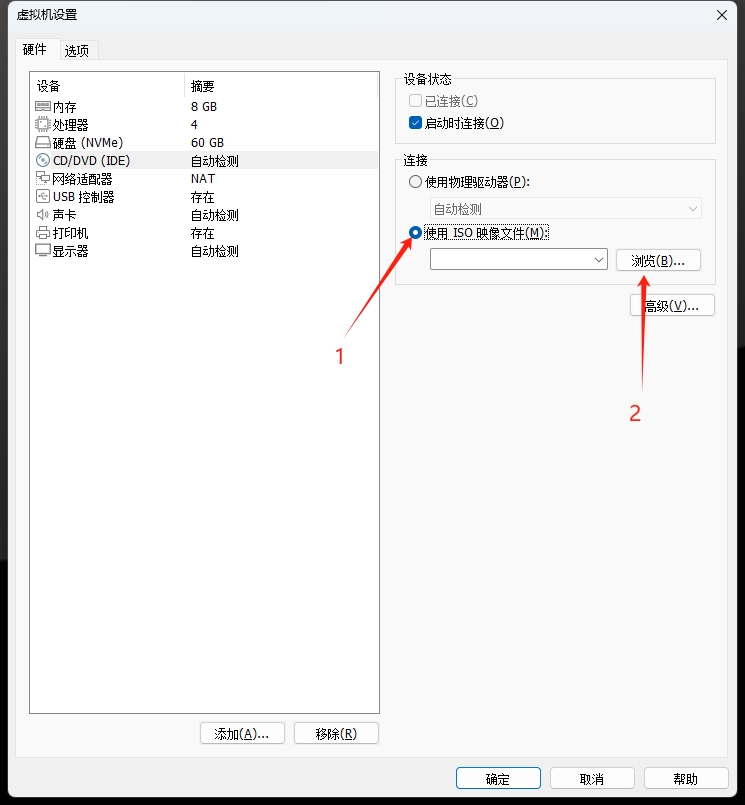
双击打开ISO镜像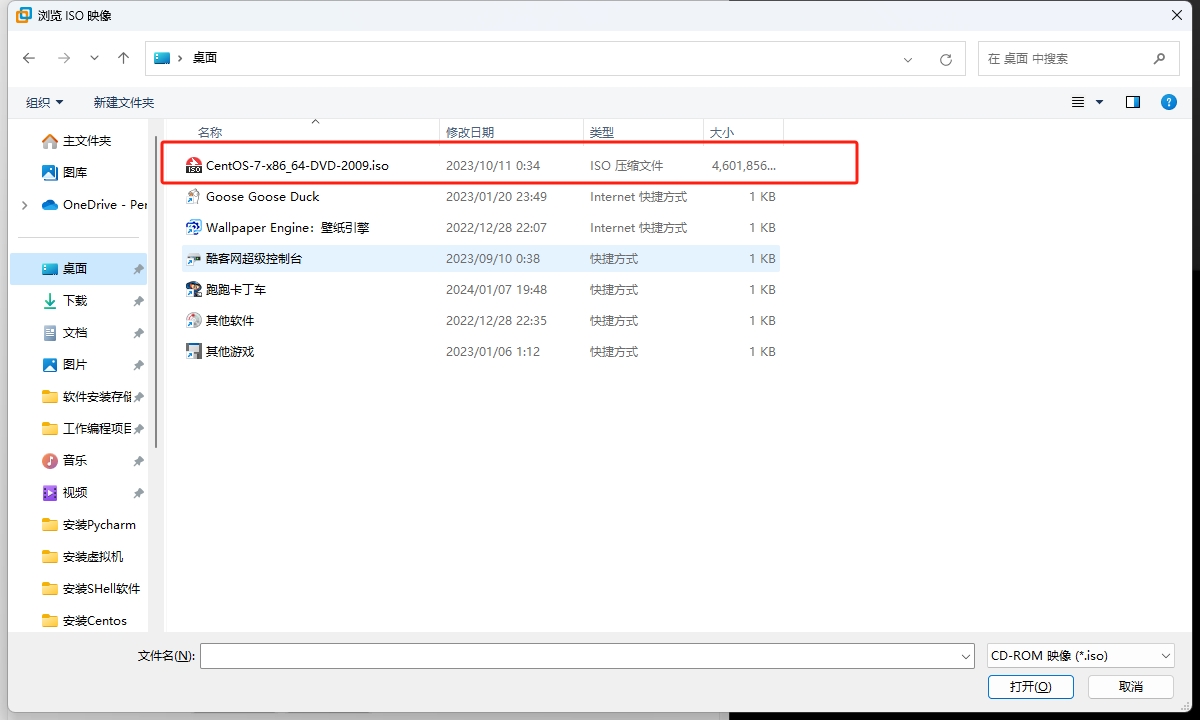
选择完如下图,会有一个地址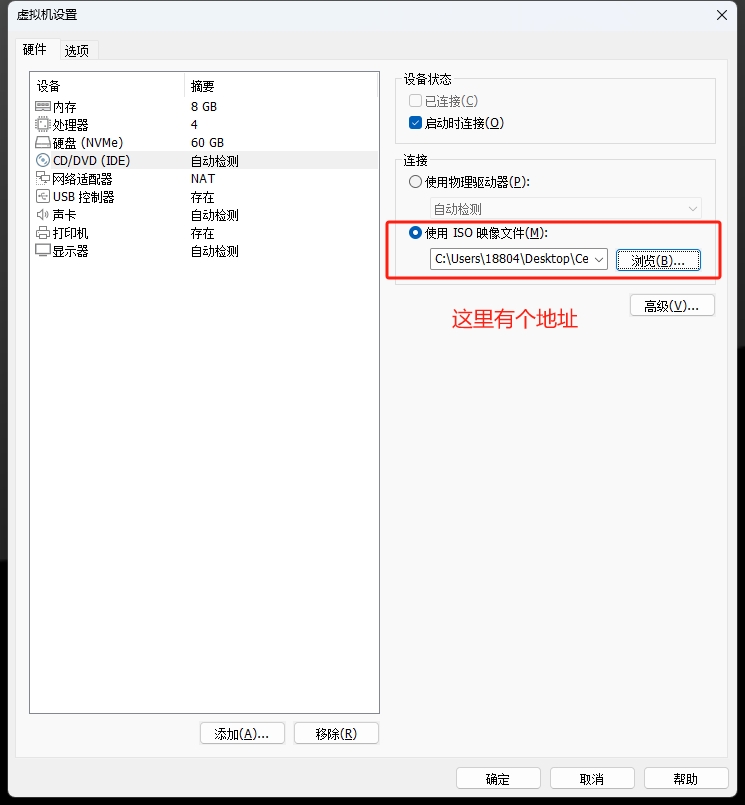
4.检查上面的设置与我给你的设置一样以后 请点击保存按钮保存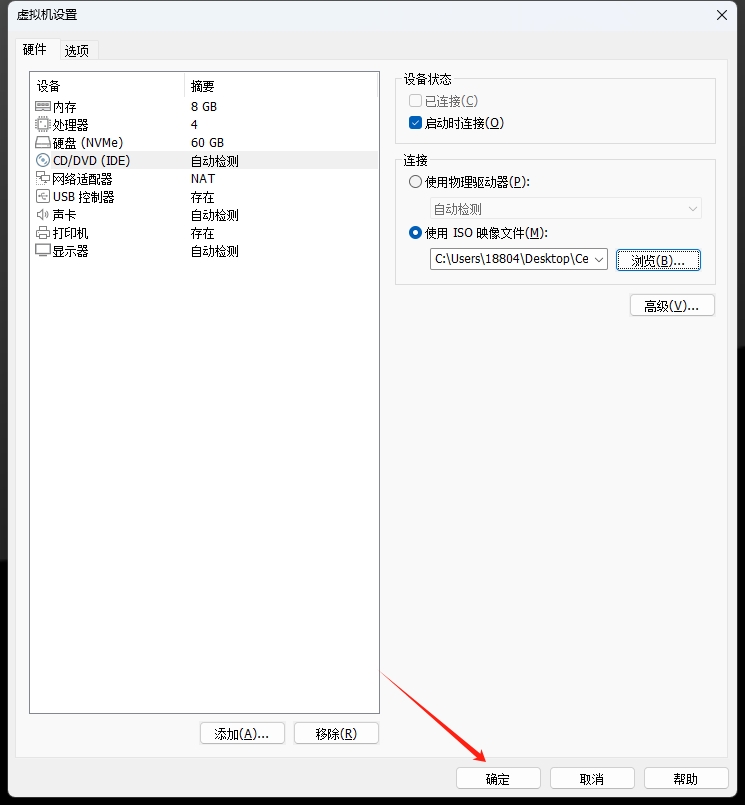
启动操作系统开始安装
1.设置完基本信息后就可以启动虚拟机啦,点击开启此虚拟机
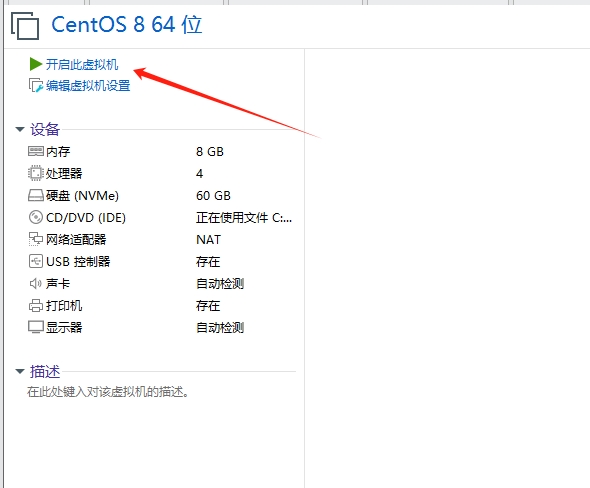
2.如果你顺利打开会看到如下页面
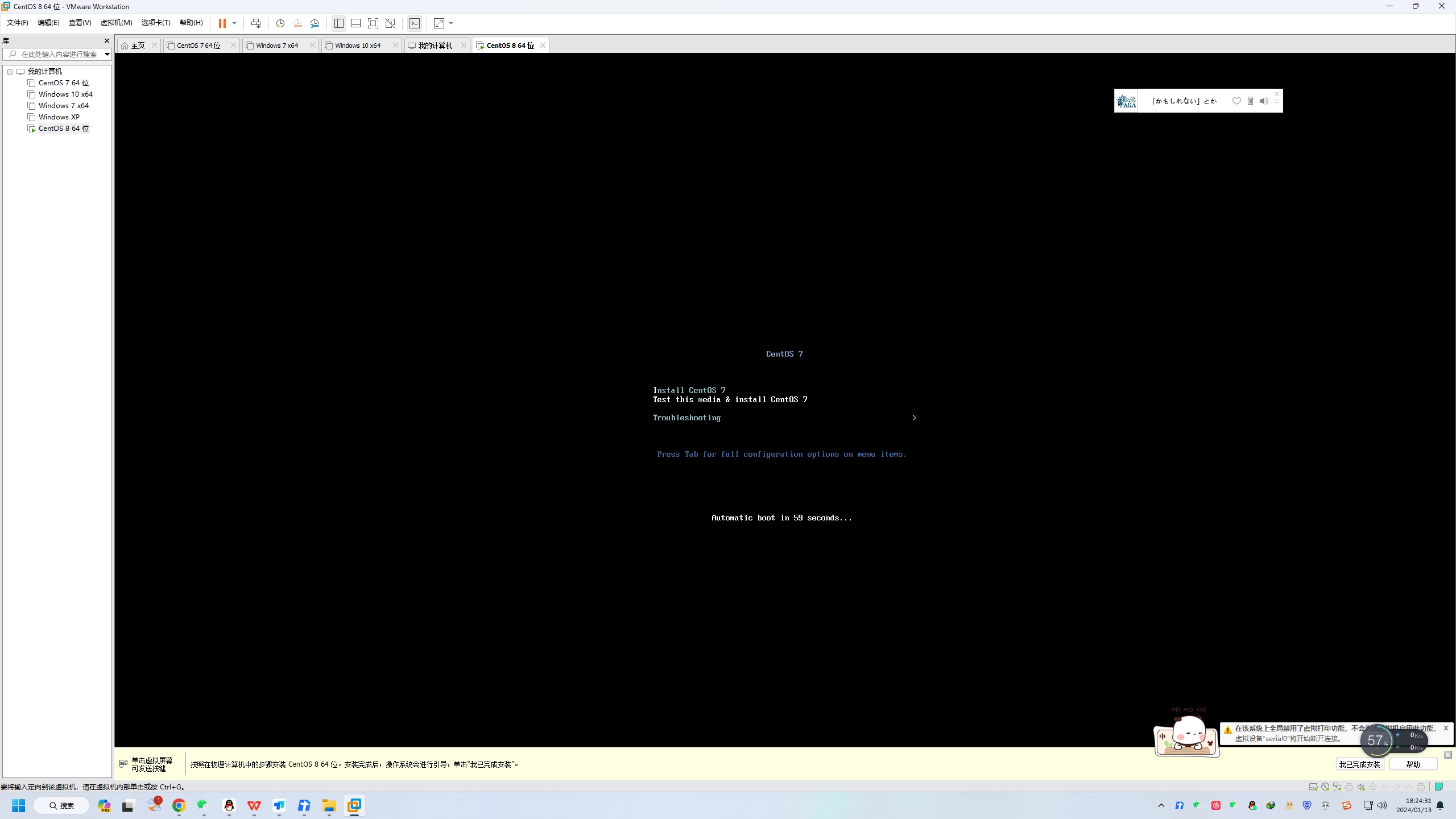
3.然后用鼠标点一下这个页面 你的鼠标会消失(进入虚拟机内)
然后这个时候点击键盘上的回车按钮(ENter)开始安装
4.细心的你会发现下面有个百分比 请等他跑到百分之100
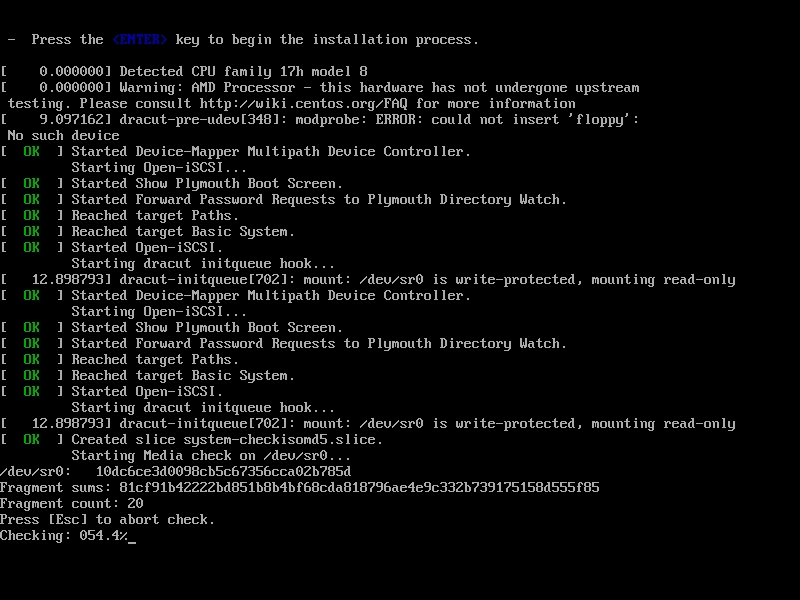
5.出现如下图表示你已经启动成功开始安装流程
然后我们选择中文,点击继续
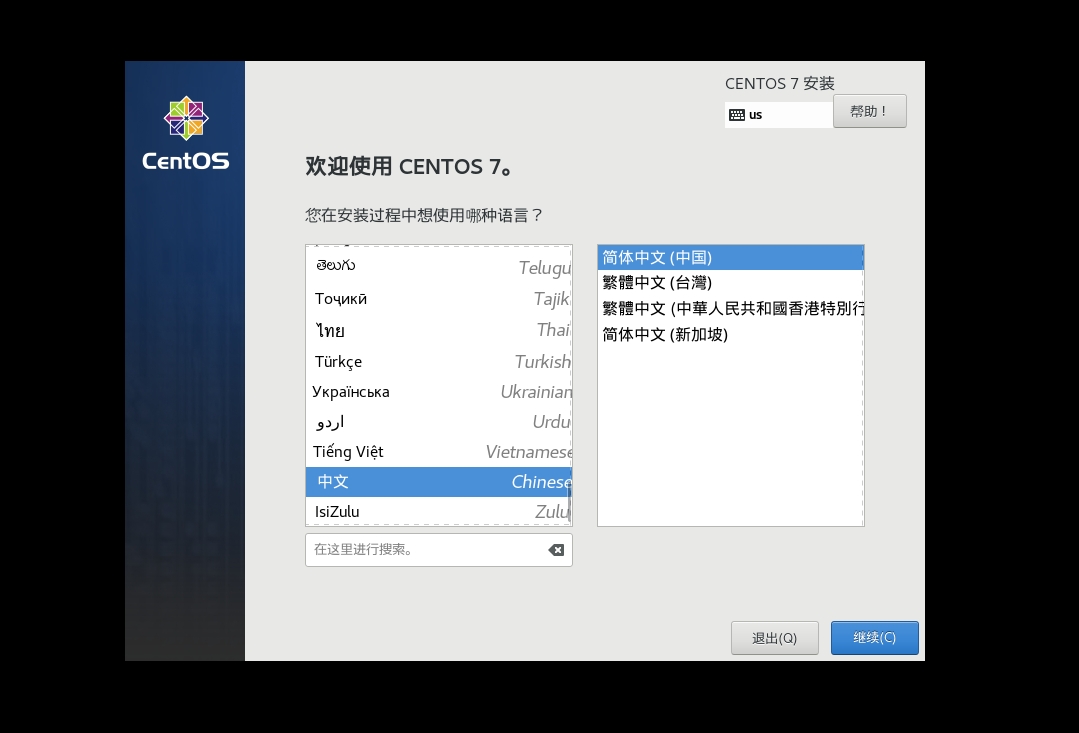
6.然后等待感叹号都消失以后在进行操作
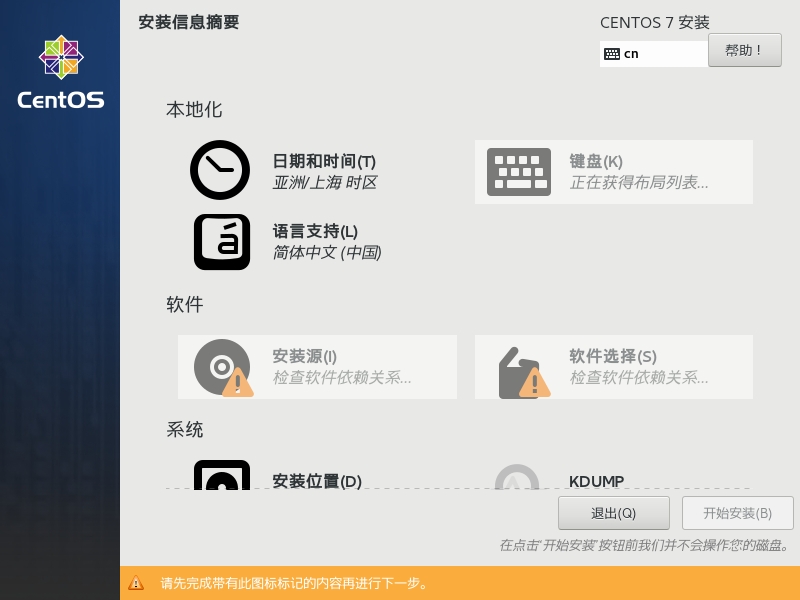
7.往下滚动滚轮 你会发现安装位置会有感叹号!我们点他
然后你会发现下面的页面!直接点击完成即可
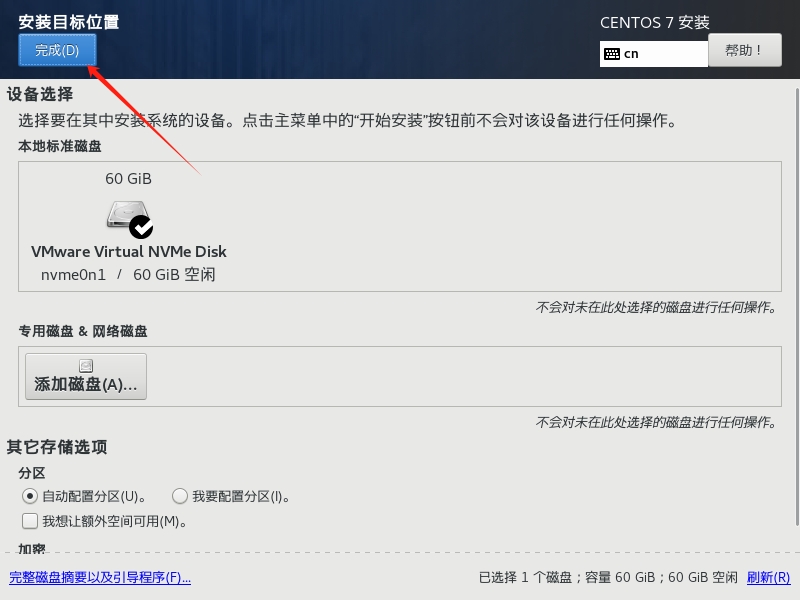
在退出来以后会发现感叹号消失了!这时候不要着急安装
8.我们点击网络和主机名,然后选择打开
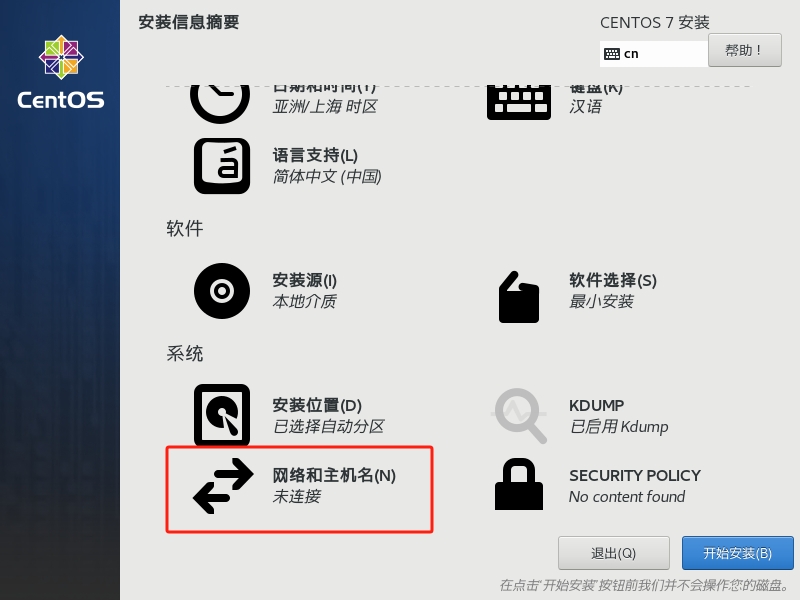
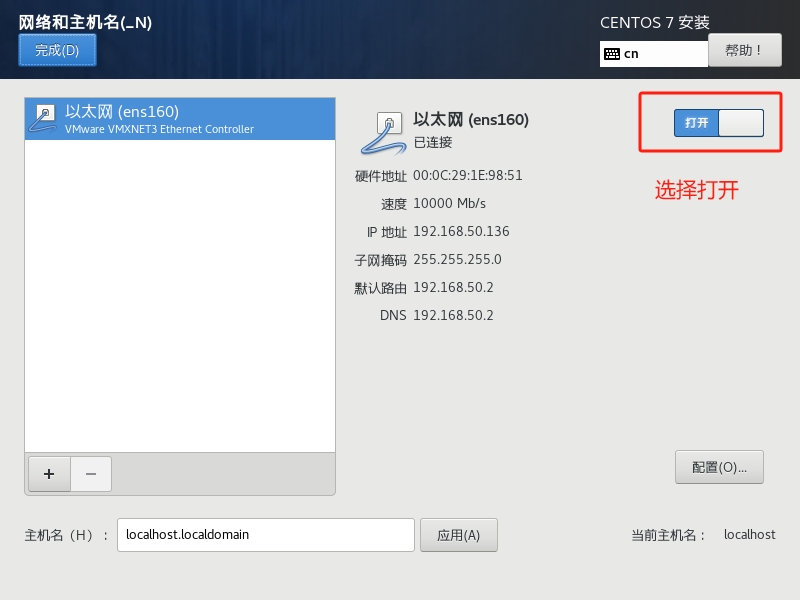
然后点击完成回到主页面
9.如果你上面的设置都操作好了 请点击开始安装
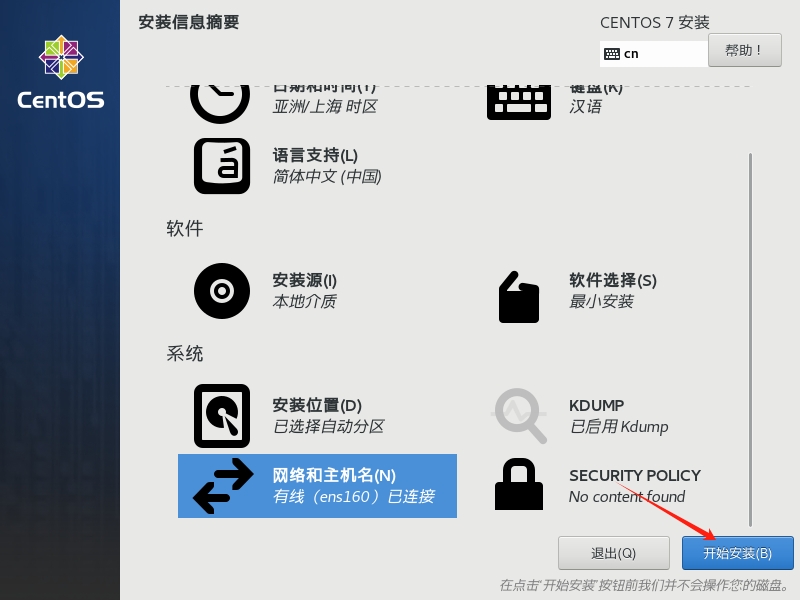
用户密码设置
在安装的过程会看到两个感叹号需要我们解决,这里是让你设置密码
1.第一步我们点击ROOT密码 然后设置密码点击完成
[scode type="red"]请注意你的密码不要忘记!否则将会很麻烦
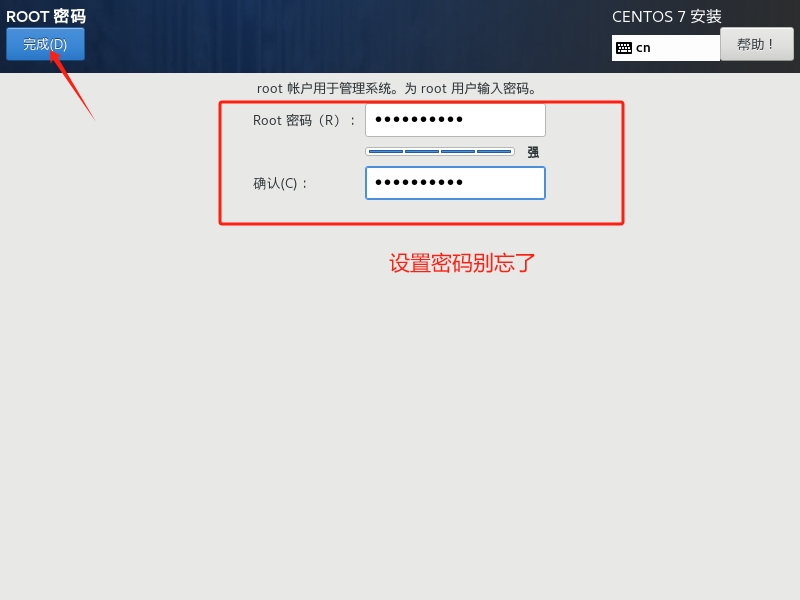
2.然后再点击创建用户
在这里全名:输入你的名字的首字母:例如 雨落倾城-ylqc
密码:自己设置一个 不要忘3.然后点击完成即可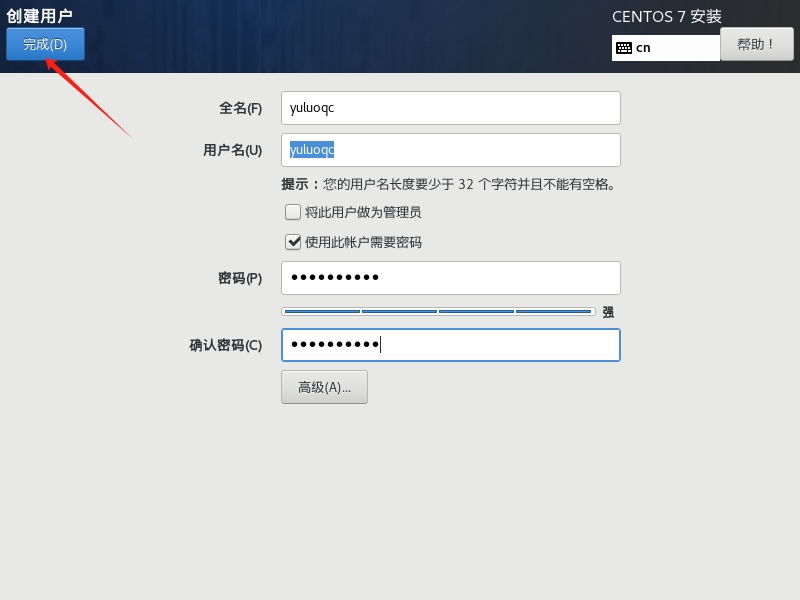
4.然后会回到这个页面等待安装完成即可
5.右下角出现重启 点击重启即可 完成安装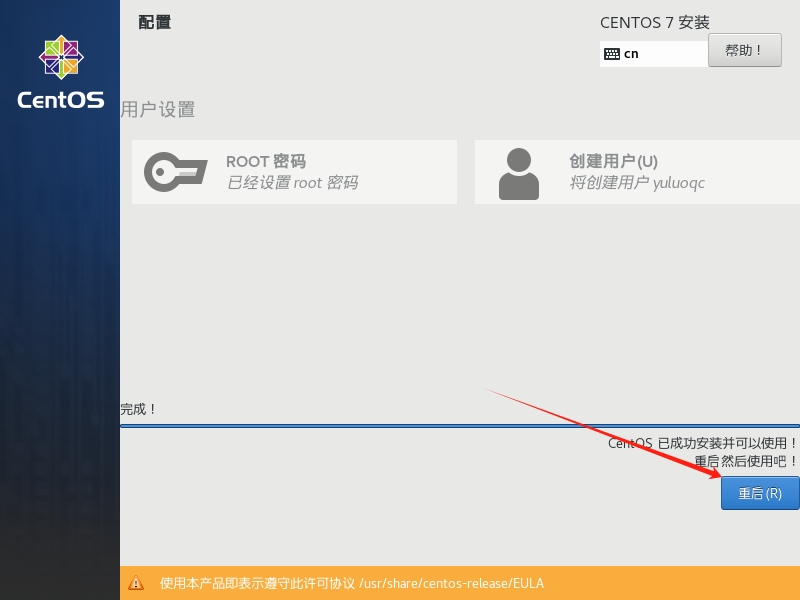
进入系统
1.重启以后等待跑码结束 会出现如下图 表示系统启动成功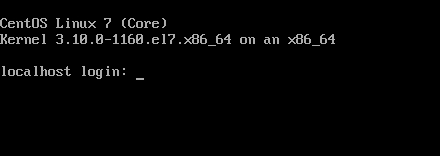
2.然后把鼠标放入这个框框内(鼠标会消失)
3.解释下现在的状态:
login(表示登录):后面输入你创建的用户 比如我的是yuluoqc(你的名字缩写上面的是ylqc就是ylqc)
然后点击回车,会出现password 这个表示密码的意思,然后输入你设置的密码
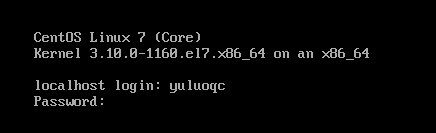
4.登录成功会显示如下状态,到这里登录就结束了
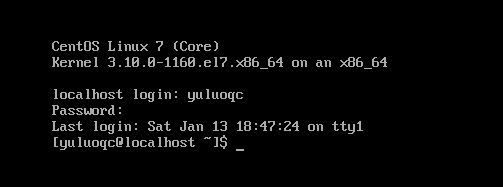
备份系统
因此我们需要备份操作系统
1.首先点击上面的小扳手
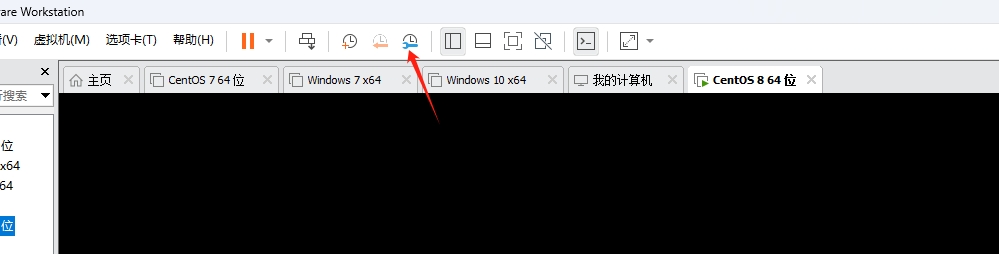
2.然后点击拍摄快照
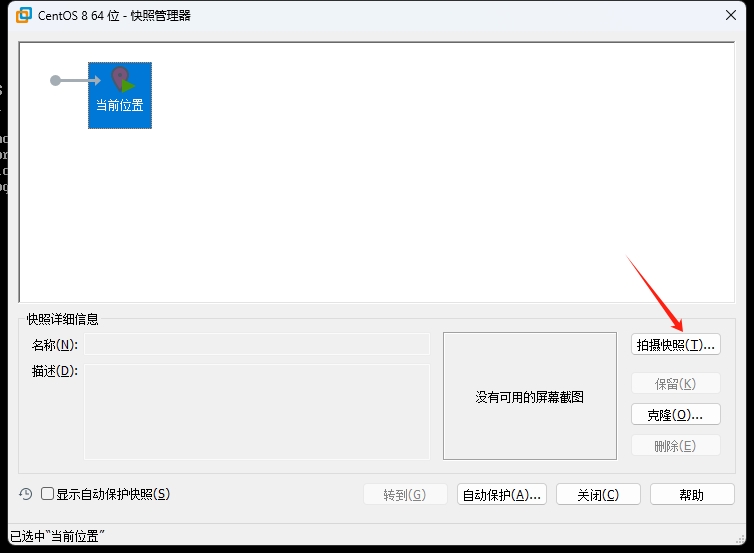
弹出的窗口名字可以随便起,描述也可以随便,方便自己记忆和理解即可
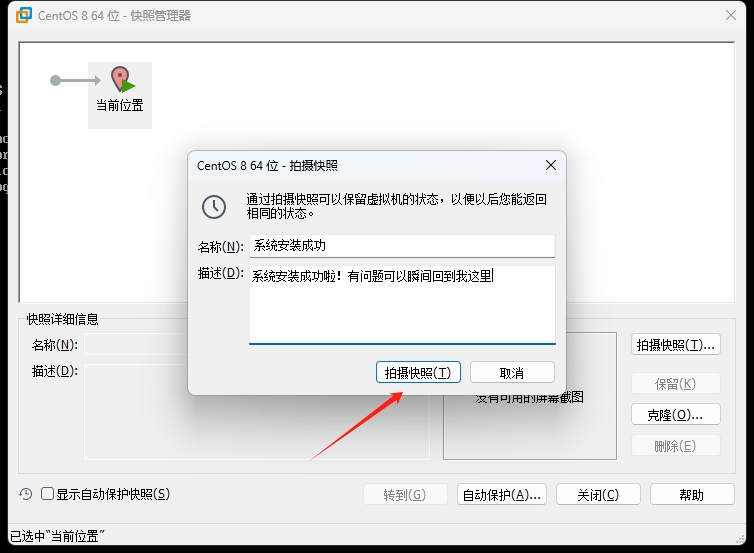
然后点击拍摄快照,这个系统状态就被拍摄下来啦
还原系统
我们都进行备份了!那假如我操作不当导致系统开不开机如何还原呢!
这个操作将会让你丢失这个节点之后的所有操作!
1.首先点击小扳手!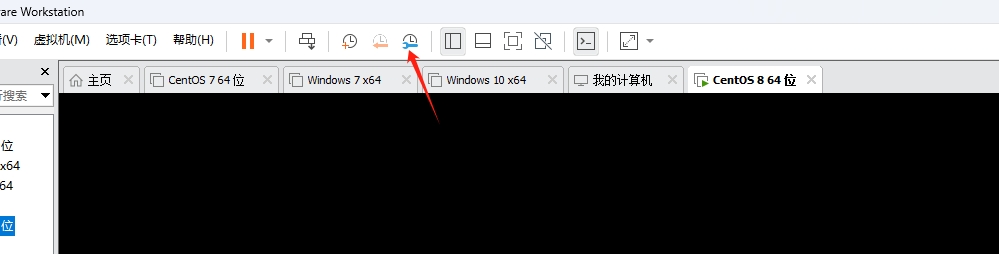
2.然后选择我们想回到的备份节点(备份几次就会有几个节点)
3.然后点击转到 这个时候就会全部恢复到刚才的状态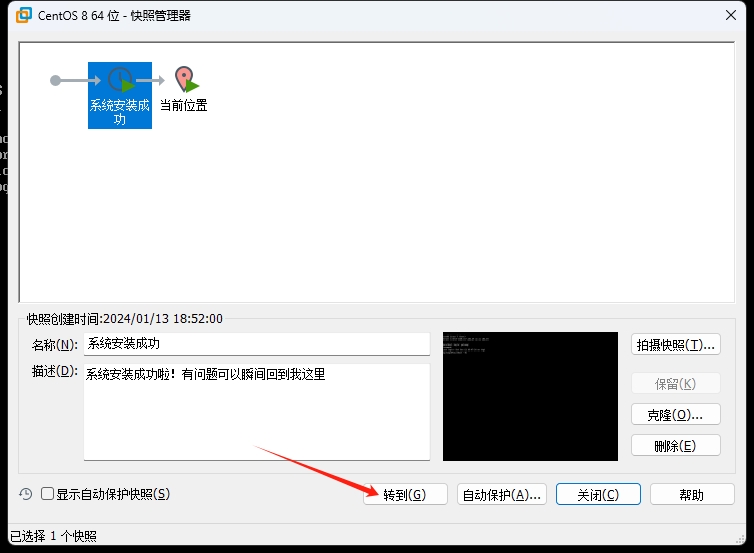
结束语
到这里!系统的实验环境和备份操作均已完毕!下一课我们将学习如何登录我们的系统和一些基本的语法


1 条评论
ihmqxa81964XC-适合深度阅读,有很多长篇分析文章,适合喜欢深入思考的读者。http://wap.ikaola.xyz//